

- C3 get file path to desktop mac how to#
- C3 get file path to desktop mac full#
- C3 get file path to desktop mac mac#
- C3 get file path to desktop mac windows#
If I want to navigate into this directory using the terminal, I would enter cd Applications into my terminal. Let’s take a look at the Applications directory. In the previous screenshot, you’ll see that when I entered the ls command, I saw a handful of directories presented to me. We’re not just listing our directories, but moving through them. Unlike ls and pwd, however, cd allows us to navigate folders using the terminal.
C3 get file path to desktop mac mac#
Using cd to navigate folders using the Mac terminalĬd is another fundamental command that you’re going to be using constantly. Additionally, if you create a file or remove a file, using ls is a great way to confirm that the action was completed properly. Together, they tell you where you are and can help you figure out where you want to go. I tend to use this in conjunction with pwd. If you’re in your Desktop, you’ll see all of the folders and files located on your Desktop. Go ahead and type ls into your terminal and press return.Īs you’ll see, this command is used to list the directories within your current directory. Using ls to navigate folders using the Mac terminalĪ command that’s very similar to pwd is ls (“LS”). Anytime you feel lost or confused by the terminal, enter the pwd command. Not only will it tell you where you are, but where you’ve been, where a particular file might be, and so on. If you’re several directories deep in the terminal, this can be a lifesaver. In the example above, you can see that I can get to the “justinmeredith” directory by first going into Users, and then justinmeredith. Not only will you see that, but you’ll also see the path it takes to get to your current directory. In my case, I’m in the directory named after my Mac username, which also happens to be my name. The line of text that appears in your terminal will tell you which folder (or directory) you’re currently in. Go ahead and type pwd into your terminal and press return.

Not only is it helpful when you need to navigate folders using the Mac terminal, but it’s necessary when checking that you’re executing a command in the right folder. Pwd is the fundamental Mac terminal command. Using pwd to navigate folders using the Mac terminal So go ahead and launch your Mac terminal, and let’s get into it. In my opinion, these are the bread and butter of not only using the terminal but understanding how it works, too. There are other commands you can use for navigating, but these are the commands you’ll be using every time you open the terminal. The list of commands below is not exhaustive.
C3 get file path to desktop mac how to#
With all of that in mind, let’s get started! How to navigate folders using the Mac terminal: Commands you’ll need to know Once we’ve covered all of these commands, we’re going to put them to practice with an exercise at the end. Below are several commands related to navigating your files and folders using the terminal, as well as commands that will allow you to create and delete files and folders. Today, we’re going to get our hands dirty and start experimenting with the command line. Again, you can read more about this in the previous post. But this is actually a core concept behind how the terminal works. If you’re new to the command line, you may have never realized that the terminal considers which folder you’re currently located in. I also promised that I would go into greater detail in a later post so that you can become an expert at navigating your Mac from the command line. In that post, I briefly touched on how to navigate folders using the Mac terminal. If you need to switch user (use different credentials) to connect to the desired CIFS share see Using Different Credentials on MacOS.In my most recent post here on AppleToolBox, I covered the basics of how you can use the Mac terminal.
C3 get file path to desktop mac full#
If you don't know the full path to your share, just type smb:/// and look through the list for your share. On the Mac, an SMB (Windows) share will take the form: In the box that appears with the “Connect to Server:” prompt, type the name of your share. In a Finder window, press command-k (hold the command key down and press the letter “k” on your keyboard). If you don't know the exact path to your share, just type \\\ and look through the folders for the share you need. For example, if you are in the department VM and need to access the school-archives share, you'd type in
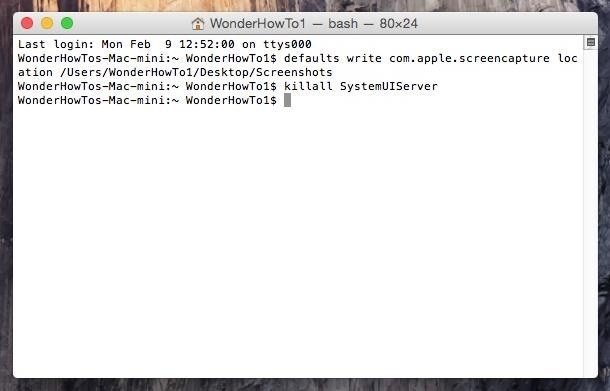
The pattern for SMB (Windows) shares is \\\My-OU\My-Share-Name.
C3 get file path to desktop mac windows#
You can access this search field directly from the Windows toolbar or in File Explorer.
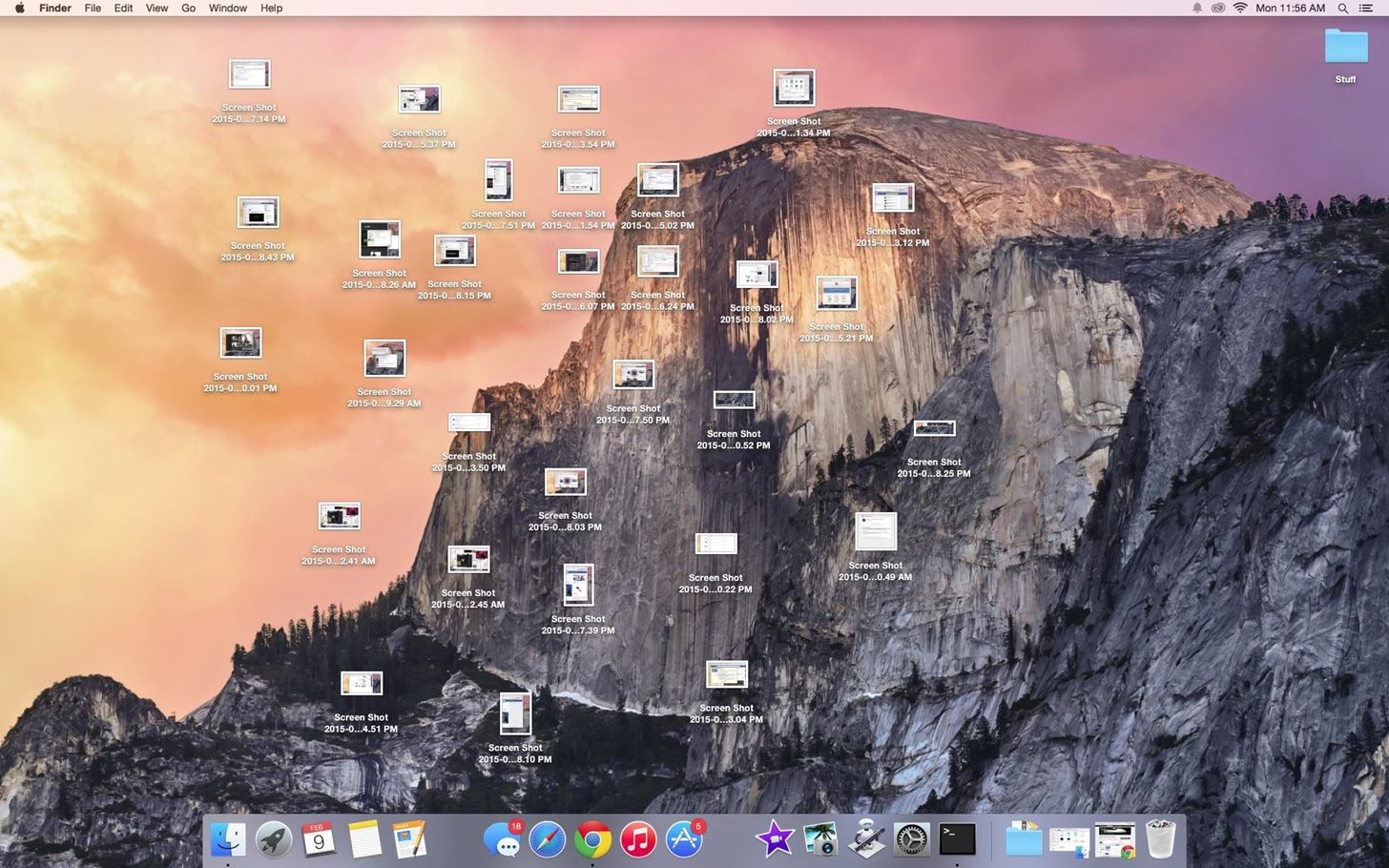
In the search or query field, type the path to your share.


 0 kommentar(er)
0 kommentar(er)
